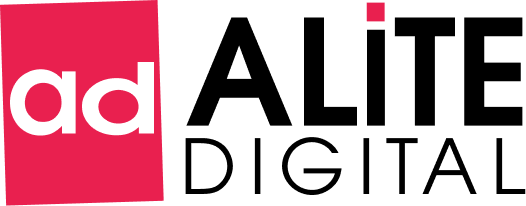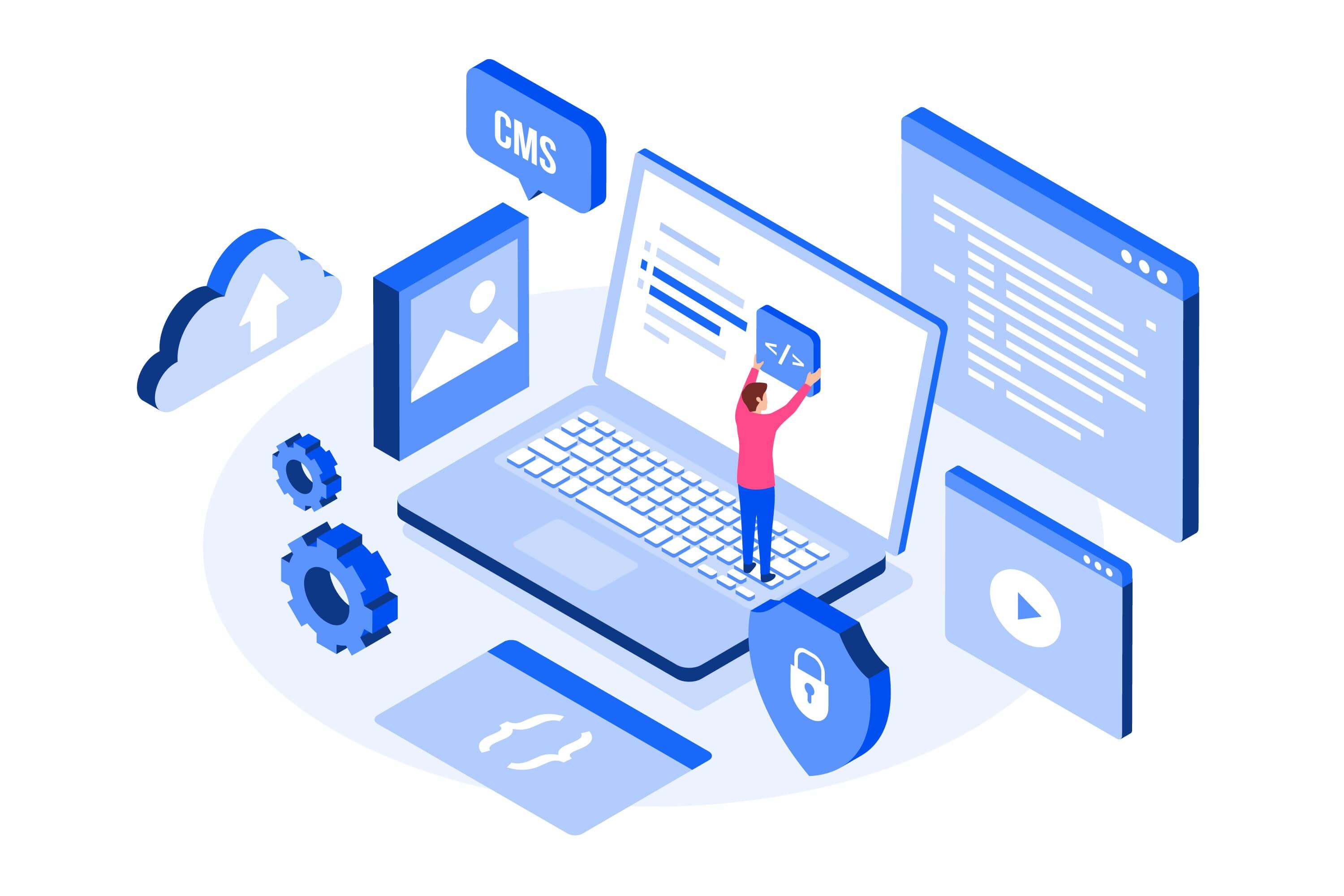What is worse than having a slow website? Having a slow website admin page! And not only is it a slow admin, it also throws a lot of errors as well. It is also a pain to manage and update your website as well.
We are on WordPress and we have seen the struggle.
You must be having nightmares about your incredibly slow WordPress admin dashboard, right?
It’s about time to speed up WordPress admin, let’s speed it up!
The WordPress admin panel is where you do everything from manage site settings to post types, archives, and taxonomies to managing images, widgets, and other extensions.
You might not realize it, but every time you click on a link, read an article, or open a new tab in your browser it can take anywhere between 3 to 5 seconds for that action to be processed. According to a survey, it has been recorded that 1 out of 4 visitors abandons any website that takes more than 3 seconds to load i.e. around 1.25 billion users.
That’s like a lot of traffic on a website!!
In order to accomplish a fast operating dashboard, we need to analyze the few possible causes of a slow WordPress admin dashboard.

Why is the WordPress Admin Panel slow?
A slow WordPress admin panel can occur by a number of various circumstances, including PHP memory limits, themes, and plugins. Since every site is unique, we are unable to identify the precise problem causing a slow WordPress admin, but here are some of the most frequent issues and suggestions for fixing them:
1. Use the up-to-date version of PHP instead of an older version
PHP is the language used to build WordPress, however the specific version of PHP that your site utilizes relies on the PHP installation on your server. For example: PHP 8.1 can process 163.43 requests per second, which is greater than PHP 7.2’s 106.56 requests per second.
Security:
Regular security patches are only applied to the most latest versions of PHP. Your WordPress website is more likely to be hacked if your PHP version is out of date.
Performance:
Bug fixes in the most recent PHP versions reduce errors on your website and enhance user experience.
Speed:
Upgrading a WordPress website to the most recent version of PHP can enhance speed by up to four times! This not only benefits users more, but it also raises one’s position in search engine results.
Updated PHP versions now provide new features, offering your website more functionality. Additionally, these capabilities frequently make things easier for developers, saving you time and money when it comes time to update the code for your WordPress website.
You might need to ask for assistance from your host’s support team if they won’t let you make this modification through your hosting dashboard. Additionally, if your host does not support PHP 7+, there is a very good reason to think about changing hosts.
2. Upgrading Your WordPress Version If You’re Using an Older Version
In order to keep up with evolving industry standards, they update each new release with bug fixes, new features, performance improvements, and enhancements to existing functionality.
In other words, if you don’t update your WordPress site, you run the danger of losing out on new features and enhancements while also jeopardizing the security of your website.
Increased security for WordPress:
Anyone can study the source code to learn about and enhance WordPress because it is open source. But it also means that cybercriminals can research it and discover new ways to access websites. The core WordPress team works carefully to publish a patch each time a security vulnerability is discovered.
This implies that if you are not using WordPress’ most recent version, you are utilizing software that has known security flaws. Because hackers can look for websites using an outdated version, you might fall prey to a clever assault.
Hackers can take advantage of plugins in addition to WordPress itself. You must always ensure that all of your WordPress plugins, themes, and the core are current.
New amazing WordPress features:
New features and updates to the software are included with every significant WordPress version. For instance, WordPress 5.0 introduced the block editor, WordPress 5.3 added accessibility and user interface (UI) enhancements, and WordPress 5.4 added additional blocks and block editor improvements.
Improved WordPress performance:
WordPress programmers are constantly working to speed up the platform. Every new iteration of WordPress has a number of performance enhancements that make it operate more quickly and effectively.
For instance, WordPress 4.2 enhanced the performance of JS for navigation menus, while WordPress 4.1 enhanced the performance of complicated queries used by websites.
A WordPress website free of bugs:
Despite thorough testing before major releases, WordPress issues occasionally manage to elude detection. For instance, 20 problems from the 4.2 release were fixed in the most recent WordPress 4.2.3 version.
Improved compatibility:
To make sure they’re utilizing the most recent features and improvements, plugin and theme authors frequently time their upgrades to coincide with significant WordPress releases.
However, if your existing WordPress plugins weren’t developed in accordance with best practices and coding standards, an update may occasionally cause them to malfunction.
3. Remove the WordPress Admin Toolbar from your browser
For admin accounts, it is a very useful bar, but for users who cannot access it, it is useless. In these circumstances, it might be preferable to hide the admin bar from their view, however you can do the same for the admin.
I advise deleting the admin bar from non-admin accounts alone because it offers a lot of functionality. These functions include starting new posts, activating and deactivating plugins, and others.
4. Exercise WordPress Dashboard Content Restrictions for Excessive Content
The installation of any plugins is not required for this adjustment. The native Screen Options feature on the WordPress backend allows you to achieve this.
You can choose how many posts, pages, or custom post types WordPress displays at once (including things like WooCommerce products, orders, etc.) via the Screen Options settings:
To reduce the amount of content WordPress needs to load for each page, think about scaling it back. WordPress gives you the option to hide features you don’t use to improve workflow.
5. Unnecessary Dashboard widgets can be Disabled
WordPress’s widgets screen lists every widget you can include in your theme. The issue is that there are too many widgets on the screen, some of which you might not require. If you use plugins that add their own widgets as well, the widgets screen will quickly become a complete mess, making it impossible to find the widgets you need.
The news and events widgets, for instance, are located on the main dashboard page (how often do you check that widget?).
These widgets continue to make external calls to load that information even while you are not reading them, which slows down your dashboard. Use the Widget Disable plugin, which is available for free, to disable unneeded widgets.
6. Slow Plugins: Spot Slow Plugins With Query Monitor
Slow your website-
Your WordPress site may get slower if you have too many plugins. This is because it takes time for each plugin to load its unique files and code. Additionally, having a lot of plugins might seriously slow down your website.
Compatibility problems-
Having too many WordPress plugins can also lead to compatibility problems. This is due to the possibility of plugin conflicts, which could result in issues on your website.
Database gets bloated-
Finally, having too many WordPress plugins might cause your database to get bloated. This is due to the fact that every plugin saves its own data in your database, which can enlarge it and slow it down.
If you have heavy-source plugins, you can always use QueryMonitor. It’s a free plugin that looks out for slow plugins.
7. Use Heartbeat Control with Heat API
The troublesome autosave and numerous other chores that run continuously are the most frustrating aspects of WordPress. When you’re editing a lengthy post, it keeps automatically saving your edits every few minutes, which causes your backend to become frozen.
I wish the enable/disable feature was available to everyone, but we aren’t able to have what we want.
You’ll quickly learn that doing this prevents the majority of WordPress users from losing everything they’ve worked for or accidentally losing everything when they forget to save.
Other activities that take place in the WordPress backend include the following:
-
- On the WordPress admin dashboard, notifications
- locking information in a post when another editor is editing it.
-
- Plugins show real-time data on the dashboard (e-commerce).
- This helps to offer real-time communication between your web browser and your server while you are logged in to your WordPress admin. It is known as the WordPress Heartbeat API.
As it helps with features like auto-saving in the WordPress editor, sending an AJAX request every 15 seconds while you work in the editor can slow down your WordPress admin.
8. Clean Up Your Database if Your Database Is Full (For WooCommerce Stores)
Due to spam comments, excessive post modifications, unused media files, and out-of-date temporary options, WordPress databases can quickly expand in size. Although WordPress database cleanup and optimization shouldn’t harm your website, I firmly advise carrying out a backup of it first.
If you unintentionally delete data that you intended to save, you can use this to restore it from your backup database. Most of this bloat can be safely deleted without having an adverse effect on your website.
9. Use a caching plugin if your website isn’t cached
Creating static versions of your content and serving them to visitors is referred to as caching. Browsers often render static websites rapidly. Your website will perform more quickly as a result.
The performance and speed of your website are improved first. Your website will function more quickly and efficiently as a result of static cached files loading faster than requests from dynamic databases.
Additionally, caching helps lessen the demand on your hosting server. This may reduce the need for I/O and server RAM. Caching is therefore quickly becoming an essential feature, especially for people with modest hosting plans. The user’s bandwidth is also conserved thanks to a cached site.
10. Increase The WordPress Memory Limit If You Have Limited Memory
The PHP memory limit on your WordPress website can occasionally cause a slowdown in your WordPress admin panel. If so, you might be able to resolve the problem by simply increasing the memory limit for your website.
If your host lets you increase the PHP memory limit by yourself, you can do so by adding this line to the top of your wp-config.php file. Ask your host’s support if they’ll raise PHP for you if your host won’t let you do it yourself.
11. RAM upgrade for the web server in case of low RAM
The server will have additional RAM if the memory is upgraded (Random Access Memory). As a result, the server is now able to handle more virtual machines (VMs) and distribute loads more effectively, ensuring that business activities go more quickly and effectively.
These improvements also increase bandwidth and storage speeds, which speed up data processing and reduce the likelihood of server bottlenecks. In contrast to buying an entirely new package, expanding the server’s RAM capacity with HP servers is typically a more affordable option.
Lack of server RAM is directly tied to a sluggish WordPress admin interface. The best course of action is to get in touch with your hosting company if you’re not familiar with resource allocation and settings on web servers.
Ask about your RAM allocation, as well as your recent and historical usage. They ought to be able to tell you if you’re getting close to or going over existing restrictions. You might need to switch to a more advanced hosting provider or plan if you can’t add more RAM to your existing hosting package.
12. Examine the Time To First Byte if there is a server response issue
Everything you do can impact your WordPress site’s overall speed, which will have an impact on your TTFB. Sites with considerably higher TTFB simply load and feel slower in our tests.
Generally speaking, TTFB is nice and good for anything under 100 ms. The server response time should be under 200 ms, according to Google PageSpeed Insights.
Focusing on TTFB, or the time between calling up a webpage and getting the first byte, will help the WordPress admin panel run more efficiently. The phrase is most frequently related to improving website loading times. The Time To First Byte decreases with increasing page loading speed.
TTFB has a minimal effect on your sluggish WordPress backend, but it offers a crucial recommendation. The good news is that poring over this data exposes details about your hosting company in general, your WordPress installation specifically, and the overall security and stability of your system.
13. Consider Upgrading Your Hosting If Your Host Is Slow
Poor hosting is one of the most prevalent problems. Sometimes your host just simply isn’t good enough, and other times you might have a good host but need to change plans.
In any case, having a slow WordPress admin dashboard will be the result of your hosting being unable to keep up (and probably a slow front-end, too). Therefore, you should first attempt all of the other solutions on this list. The only solution, though, can occasionally be to upgrade hosts and bust out your wallet.
I want to give you a few recommendations about how to use the tips before I go into them. It’s crucial to test them out in the right order. This list is presented roughly in the order in which they are most likely to have an impact on your WordPress backend admin panel.
Let’s look at ways to speed up your WordPress admin dashboard now.
1. Eliminate Connectivity Problems
Make sure your Internet connection isn’t to blame for the sluggish WordPress dashboard before taking any further action. You may only need to reboot your router if your web browsing is generally slow.
The connectivity of your server is the same. If you use shared hosting, it’s possible that other websites are going over their allotted bandwidth, slowing down your connection. It’s also possible that the servers running your web host’s website are having problems of their own. In either scenario, you should contact your web host to investigate if that is the real problem.
You can verify the uptime status of the web host’s servers or your website by going to the web host’s website. Through your control panel, you can also access information about the status of the server.
2. Upgrade your hardware or select a better host
The following advice will assist you in lowering the strain you’re placing on your server. However, that doesn’t change the possibility that there will be a point where optimization is insufficient. If your website is simply becoming too resource-intensive, you should either:
-
- Select a host that performs better.
- Update your current host’s hardware, such as the RAM.
If everything else about your hosting arrangement is satisfactory, you might only want to ask your provider about increasing your RAM. But if you’ve been dissatisfied with other areas of your hosting arrangement, selecting managed WordPress hosting has several benefits.
3. Verify that it isn’t the entire site
If your WordPress site is generally responding slowly, as opposed to only the WordPress dashboard, you should approach this issue differently.
If so, go back and download “The 12-Step Checklist to Achieve Loading Times Under 1 Second” by scrolling up. This manual will show you how to speed up a WordPress website.
4. Make Use Of Appropriate Cloudflare Page Rules
You can skip this if CloudFlare is not something you use. But if you are, you must unquestionably give this a shot.
The majority of users complete the simple CloudFlare setup procedure, check that it is operational, and then call it a day.
But you should definitely take more time to fine-tune your site’s settings if you want to get the most out of its performance. Setting up page rules to restrict your WordPress admin from CloudFlare is a crucial change. In order to prevent breaking your admin area, CloudFlare themselves advise that you make this adjustment.
Go to Page Rules in your CloudFlare account to get started. Make a new rule for “yoursite.com/wp-admin” after that. Disable Apps as well as Performance. You will still enjoy the advantages of CloudFlare on your public site despite these changes, which only apply to your WordPress admin.
That’s it for now! Your WordPress admin is now ignored by CloudFlare.
5. Examine recent updates to WordPress
When you are trying to identify the cause of a slow WordPress dashboard, it is possible that it might have occurred soon after an update to the WordPress core, a plugin, or a theme.
Despite the Codex’s documentation, conflicts do occasionally arise between the many programs needed to run a WordPress site. This is particularly true when more than one plugin—or when a plugin and a theme—attempt to use the same script.
The dashboard will likely slow to a crawl, even if it isn’t enough to bring down a website and display the white screen of death. Unfortunately, the only thing you can do to avoid having clashing plugins or themes on your WordPress website is to be extra cautious when releasing new updates.
Therefore, test them on a staging server before pushing them through the dashboard. Don’t push the change to the live site if you see a slower dashboard (or a completely broken site) after publishing it. Just let the developer know about the problem and wait for a patch to be released.
6. Get Rid of Resource-Heavy Plugins
In the end, you should think about uninstalling a plugin if it isn’t necessary for the operation of your website. especially if it’s going nonstop.
Or, if you’d prefer, spend some time getting to know the resource-intensive plugin better before removing it. Some WordPress plugins drastically decrease the performance of your dashboard. The usual trouble bringers are: Plugins for SEO/Analytics or Broken Link Checker.
7. Remove unnecessary, outdated, and other plugins and themes from your website
As you can see, using the wrong plugin, utilizing too many, or having an unanticipated clash between plugins or themes can cause issues with WordPress. Your best option? If you’re going to utilize WordPress plugins and themes (and you will), choose them carefully before installing them on your site, and then keep them organized.
This includes getting rid of anything that:
-
- You don’t use it.
- That is outdated.
- The developer no longer supports that.
- That offers a feature or functionality that the website doesn’t actually need.
- That is a bigger hassle than it is worth.
It will be simpler to troubleshoot performance (and security) concerns if and when they occur in the future the fewer plugins and themes you have to deal with.
8. Plugin for Heartbeat Control
The WordPress Heartbeat API, also known as admin-ajax.php, is excellent for managing sessions between different WordPress accounts as well as auto-saving and revision control. However, performance isn’t always improved.
It can result in excessive CPU utilization and adds a number of new PHP calls. As a result, WordPress admin will be slower. Use the free Heartbeat Control plugin to reduce the stress brought on by the Heartbeat API.
9. Remove WooCommerce Transients
If you use WooCommerce, transients it generates occasionally cause your dashboard to lag. In essence, transients are a mechanism to save remote API calls in your local WordPress database. They undoubtedly serve a purpose. But if you’re not careful, they could potentially clog up your database.
10. Improve the Database on Your WordPress Site
Okay, I don’t think this will ever entirely resolve a sluggish WordPress dashboard on its own. Your WordPress database can be optimized, nevertheless, for a minor performance boost.
WordPress by default keeps unused information in your database, such as post revisions and deleted comments.
11. Consider returning to the default WordPress theme
This is sort of the last option. Try returning to the default setting if everything else fails. Sometimes themes—especially those with poor coding—can accumulate mistakes and cause your site to load slowly. The speed of your wp-admin and front-end performance can both be impacted by a problematic theme.
You’re probably dealing with a bad theme if turning back causes your dashboard to accelerate noticeably. Using a premium WordPress theme doesn’t mean you have to accept that your WordPress dashboard won’t have all the features and functionality you desire or that it will run sluggish.
Actually, there are certain WordPress themes that will provide you a great design and a ton of customization choices without compromising the speed factor.
12. Deploy updated versions of the wp-admin and wp-includes plugins
Here is yet another last choice to try out. If your dashboard is still running slowly, you can try FTP uploading newer versions of wp-admin and wp-includes to your server.
Simply download the most recent WordPress version, then upload just those two directories.
Even though uploading just those two directories shouldn’t break anything, it’s always a good practice to create a backup of your website before making any changes.
Older PHP versions, resource-intensive plugins, a lack of a cache plugin, outdated WordPress, subpar web hosting, and many more factors can all contribute to a slow WordPress admin.
Undoubtedly Visitors to websites find it frustrating when pages take a long time to load, but a slow-loading WordPress administrator can hurt both businesses and websites more.
Your time is your most valuable asset, whether you’re a blogger or managing a fully functional e-commerce website for your company. A WordPress admin slows down your time so that it accelerates back up.
There is a ton of advice available that can help you speed up your slow WordPress website, but it can be challenging to find the best advice specifically for the slow WordPress admin.
Users of WordPress find a slow admin panel annoying, so we did some research and found the best piece of advice you can get to speed up your WordPress admin panel.
Let me know in the comment section which tip worked out best for you.